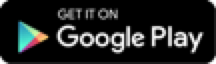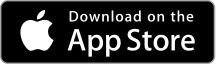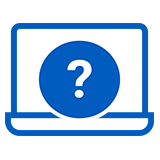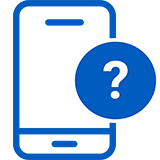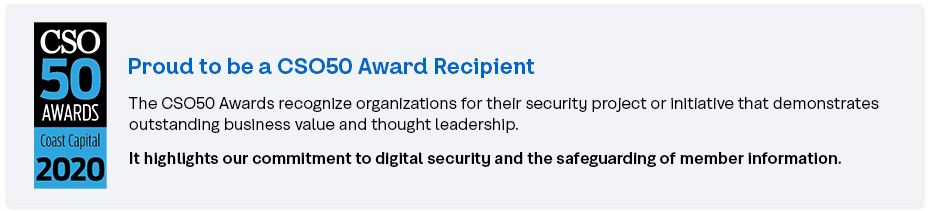Getting started
We'll help every step of the way.We’ll walk you through how to create your username, password and set your contact information where you’re receive verification codes that we'll use to confirm your ID when performing certain actions. Have your PAN (last 8 digits of your debit card) and PAC (personal access code) handy and we’ll walk you through the rest.